

Next, go to the Layers panel, and hold Control (Win) or Command (Mac) while clicking the text layer. You won’t be able to edit your text after this, so make sure there are no typos. Then, grab the type tool (T) and type your text anywhere on the image.

Let’s break it down more in-depth.įirst, bring your image to Photoshop. Using this method, you just need to determine the area you will place your text on and then drag your text into that area. You can resize your text using the Transform Tool (Cmd/Ctrl + T). Now drag and drop your text onto the defined plane. In the vanishing point window, choose the Create Plane Tool and define the surface for your text. To add a vanishing point to text in Photoshop, go to Filter > Vanishing Point. This allows you to perfectly fit your text to the perspective of an object in an image. Fortunately, you can make the perspective text more precise by adding your text to a vanishing point. However, it is sometimes challenging to have enough precision with it.
HOW TO CHANGE TEXT DIRECTION IN PHOTOSHOP FREE
The free transform tool it’s a good tool for creating perspective text.
HOW TO CHANGE TEXT DIRECTION IN PHOTOSHOP HOW TO
Before After How To Add Text To A Vanishing Point In Photoshop You could also experiment with blend if to get a similar result. Notice how my text looked like it was printed on the wall after changing its blending mode. You can play around with the text opacity and blending modes to do this. To do this, keep the Free Transform Tool active ( Control + T or Command + T) and drag any of the handles of the text up or down (without pressing any other keys on your keyboard).Īfter creating your perspective text, it’s a good idea to change its appearance to match the image it’s placed on and to look less artificial. You can keep dragging the handles around your text inward or outward until you put your text in the desired perspective.Īfter distorting your text, you can also resize it. Then, I dragged the handle on the bottom left side of the text outward. In my case, I clicked the handle on the left side of my text while dragging it inward. Then, hold Shift + Control (Win) or Shift + Command (Mac) and drag the letters to the position you want. To change the angle of your text, keep the Free Transform Tool active, and click the handle located on the side of the text you want to modify. To put your text in perspective, you need to change its orientation to follow the direction of the object you are placing it on.Īs I wanted to place my text on a wall with a diagonal orientation, I had to decrease the left side of my text and increase its right side. This will create control handles around your text. Then, press Control + T (Win) or Command + T (Mac) to enable the Free Transform Tool. In my case, I placed my text on the left side of the image below. Once the text is converted to a shape, press V on your keyboard to enable the move tool and move your text to the position you want it to be (if it’s not already).
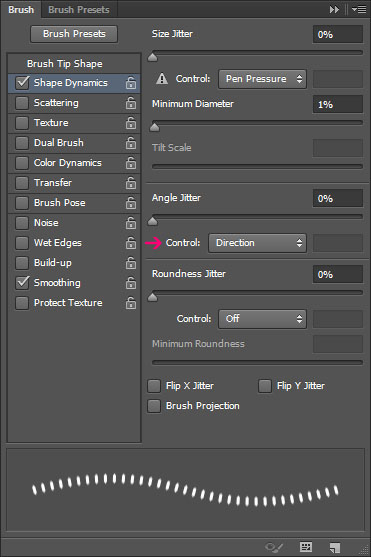
Make sure you are happy with the text before this step. Note that after you convert text to a shape, you won’t be able to edit the text to fix up typos or change any words. Next, go to the Layers panel, right-click (Win) or control + click (Mac) the text layer, and choose Convert To Shape. Then, write the text you would like in your chosen font, font size, and color. To do this, first, enter your text anywhere in your document, by selecting the type tool in the toolbar (T). You can easily do that with the Free Transform Tool. So, let’s get started! How To Create Perspective Text In PhotoshopĬreating perspective text requires you to distort your text and change its orientation. In this tutorial, you’ll learn how to create perspective text against objects, as well as how to use a vanishing point to create perspective text in Photoshop. For creative graphics design effects or to blend text into natural features in your photos, this effect works wonders. Creating perspective text in Photoshop makes your text appear like it’s placed against a wall or at an angle in your projects.


 0 kommentar(er)
0 kommentar(er)
